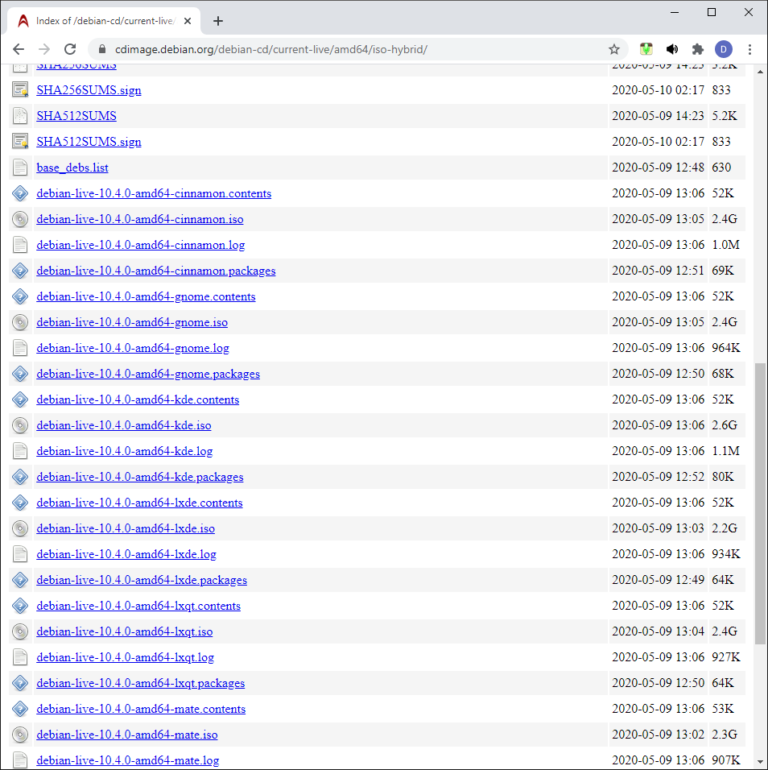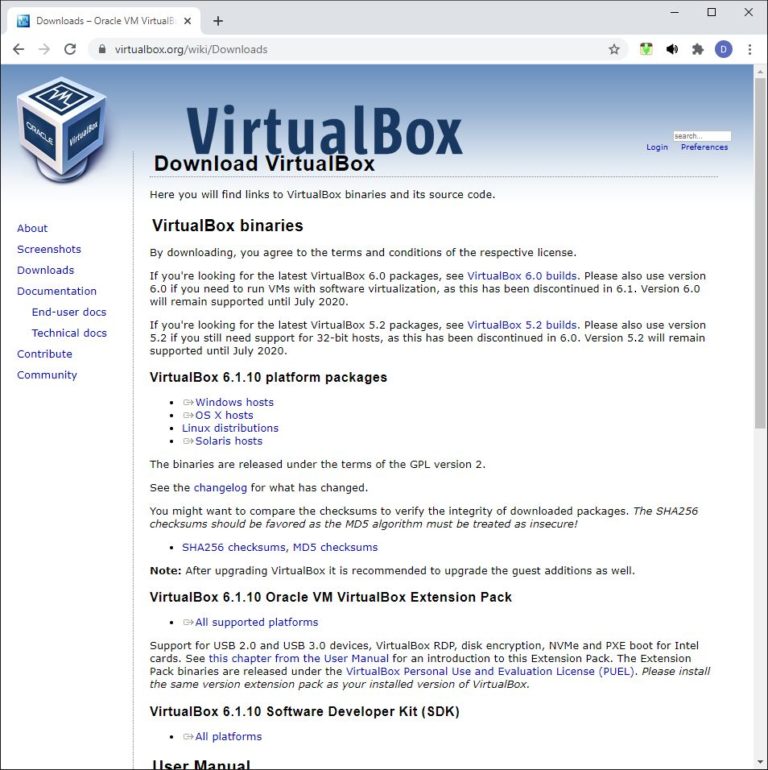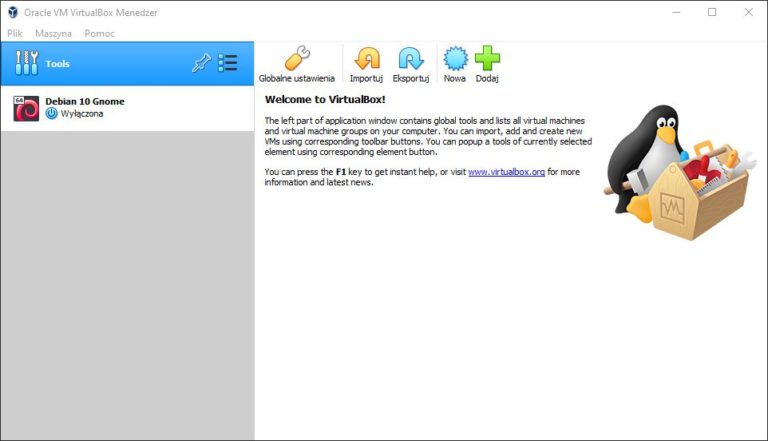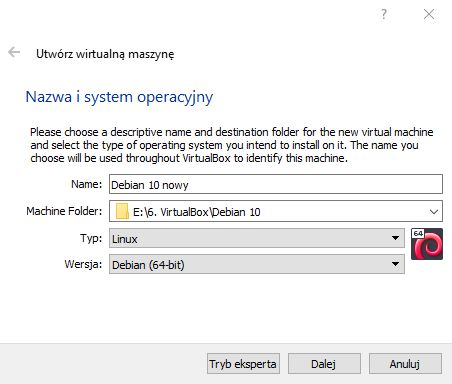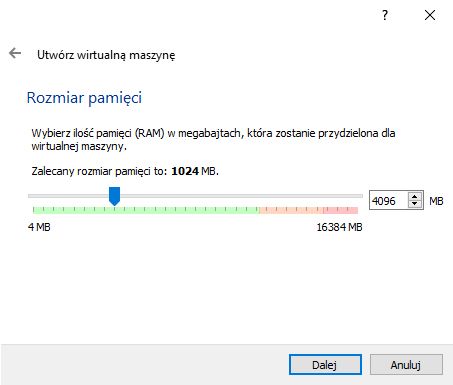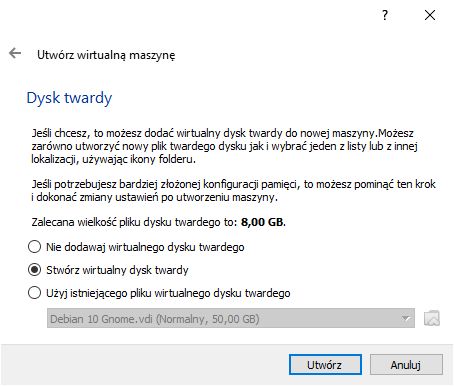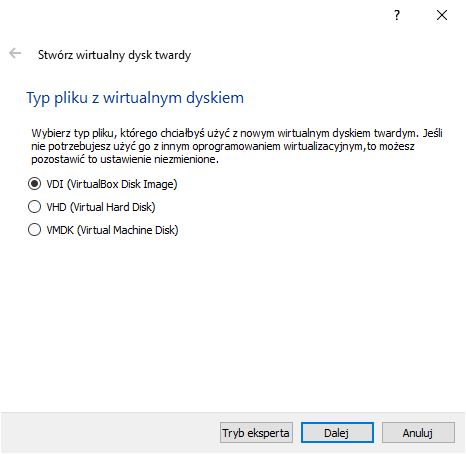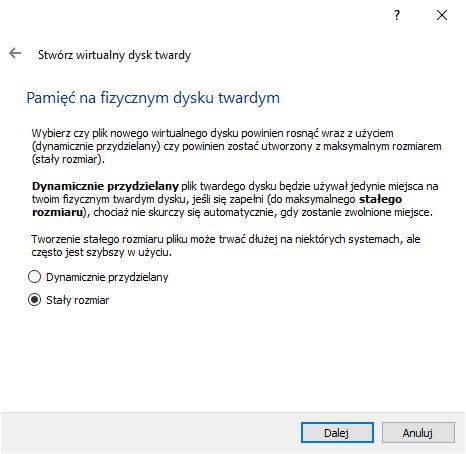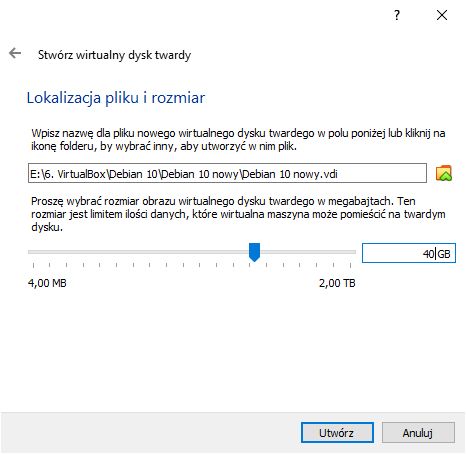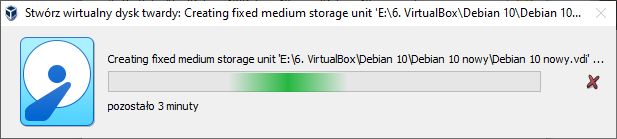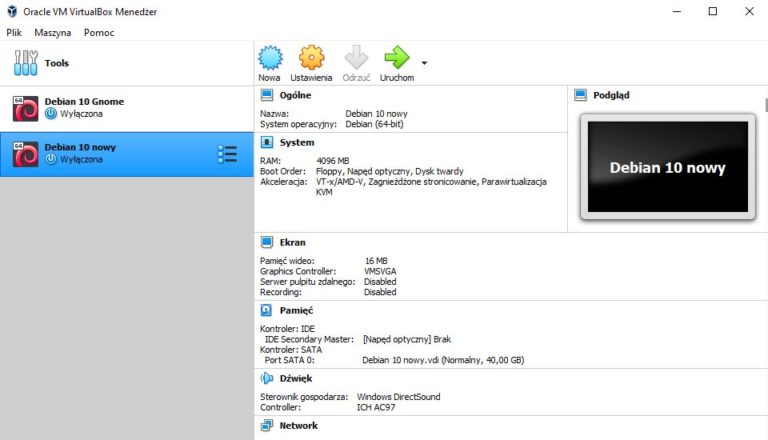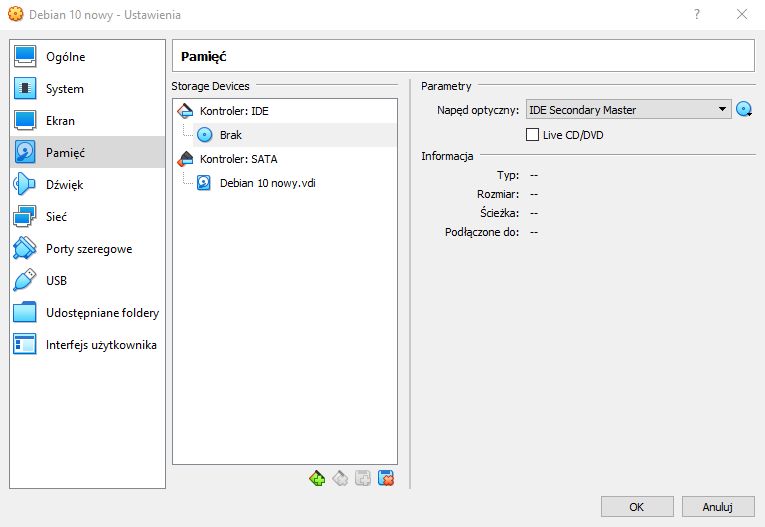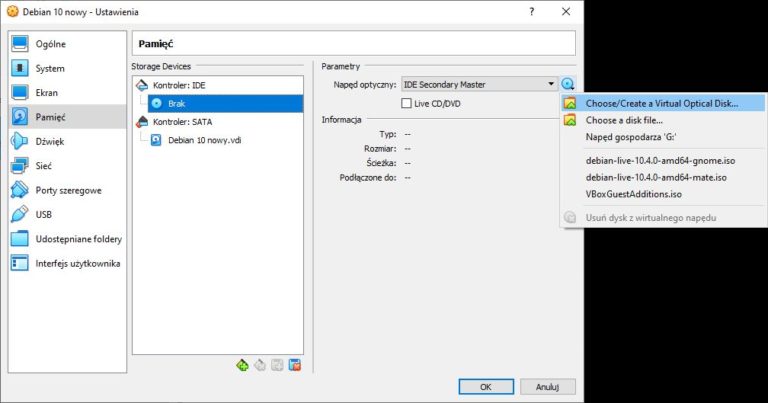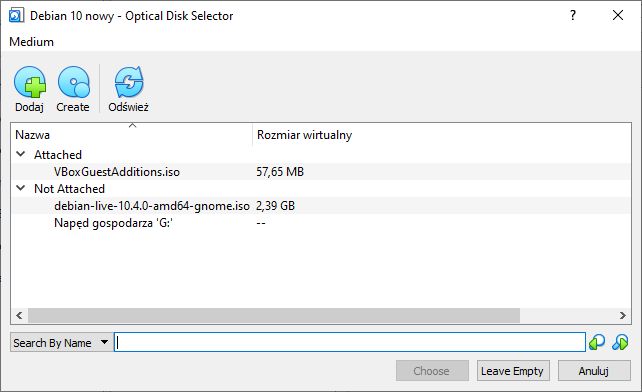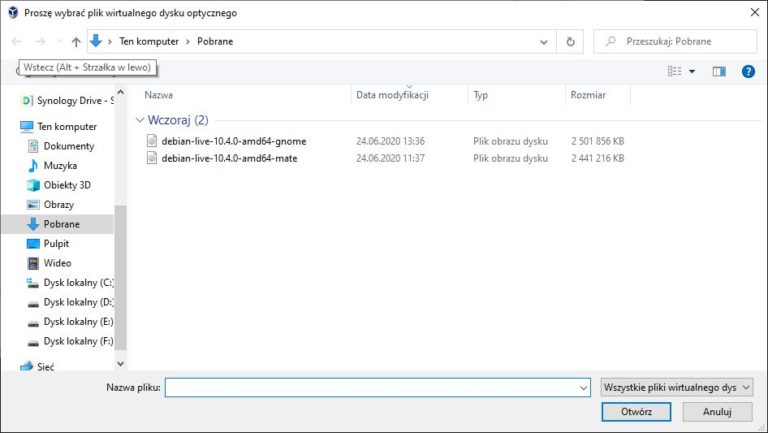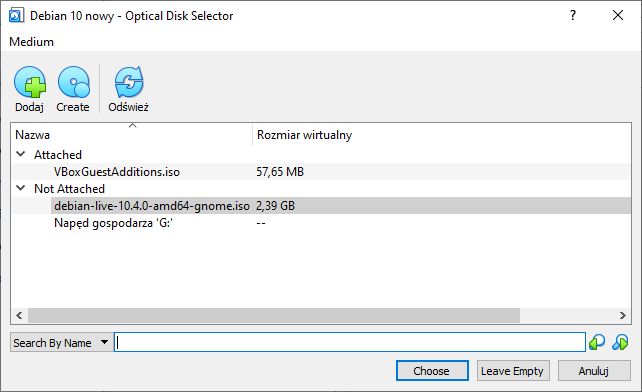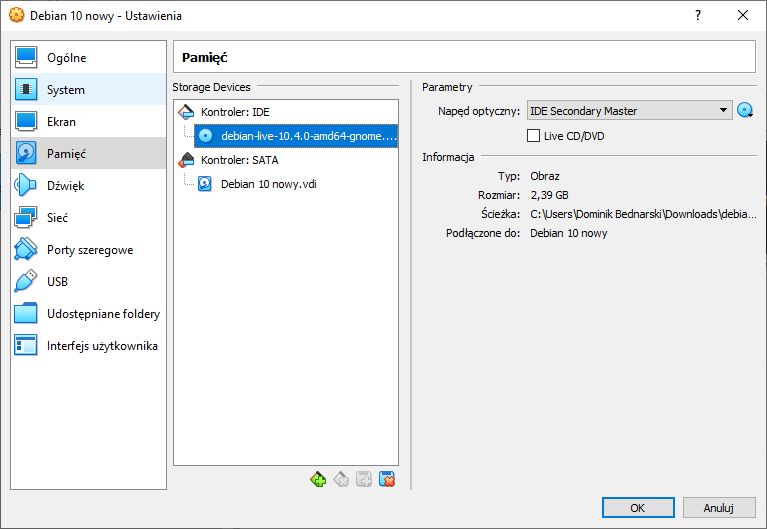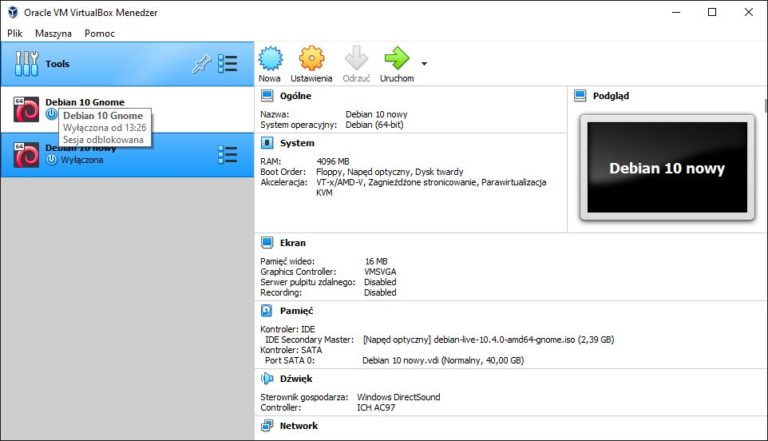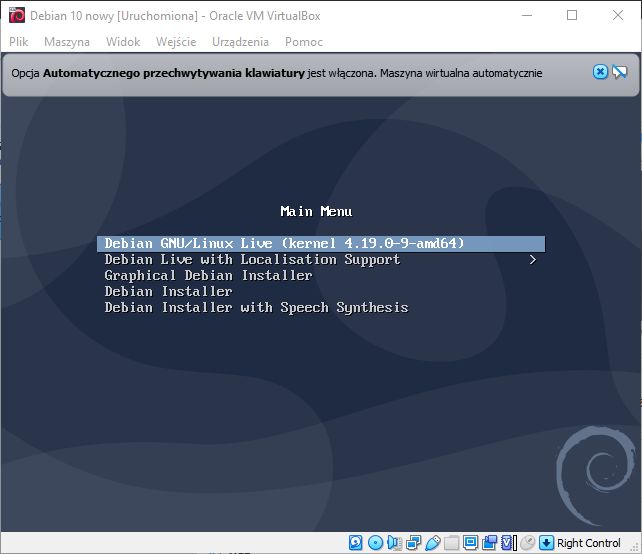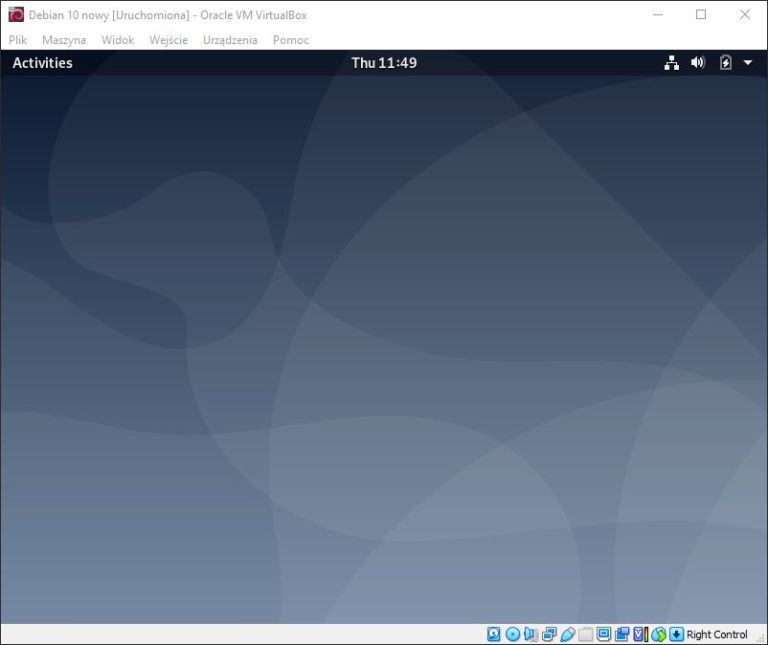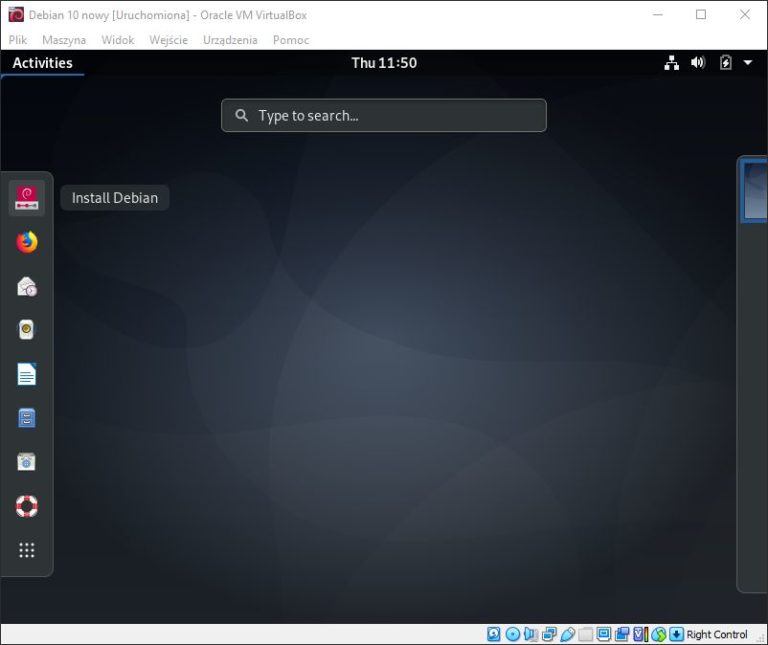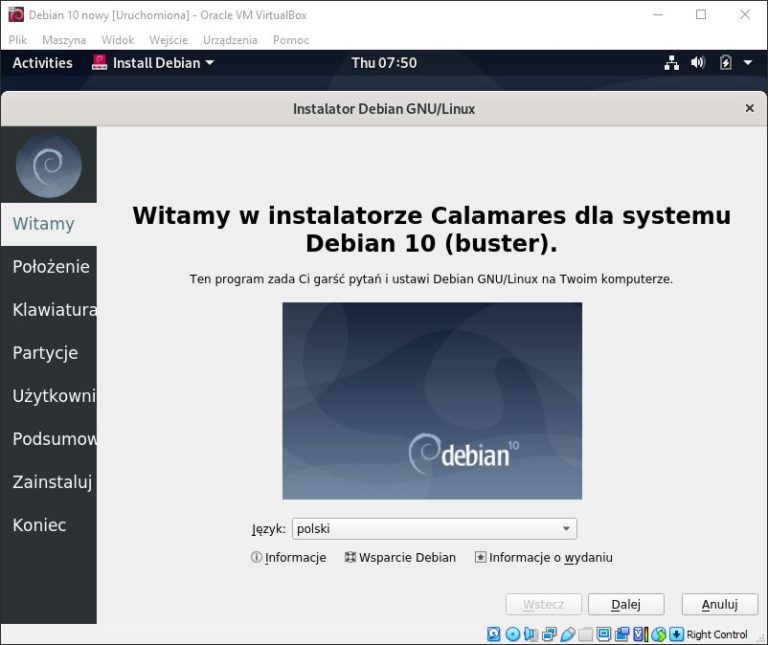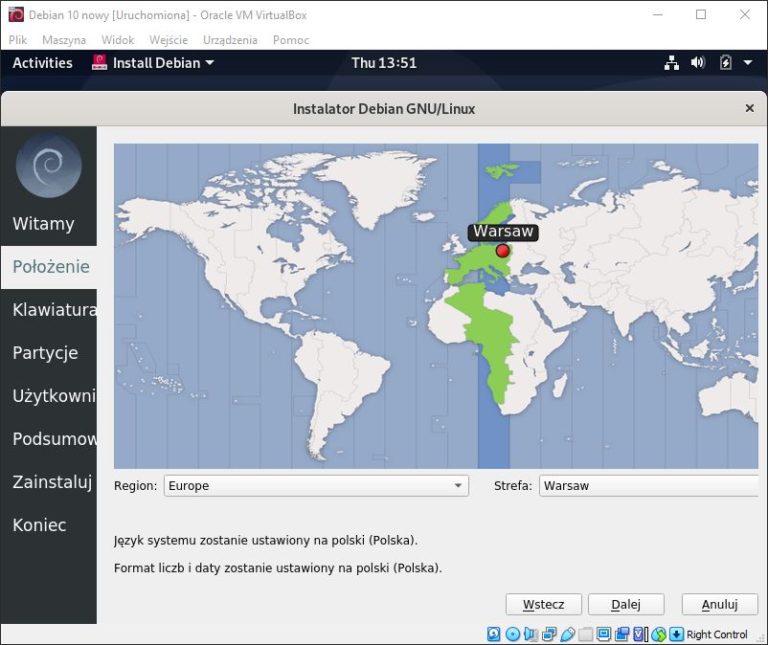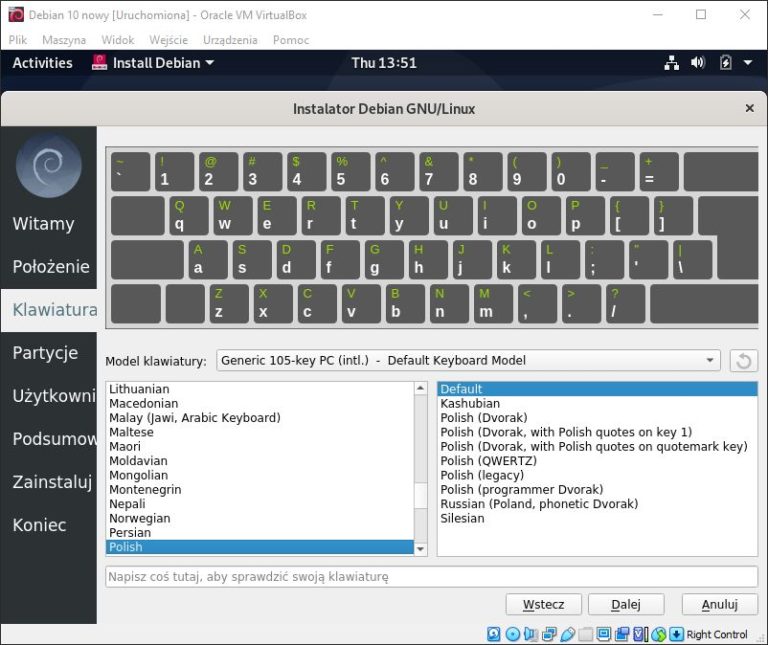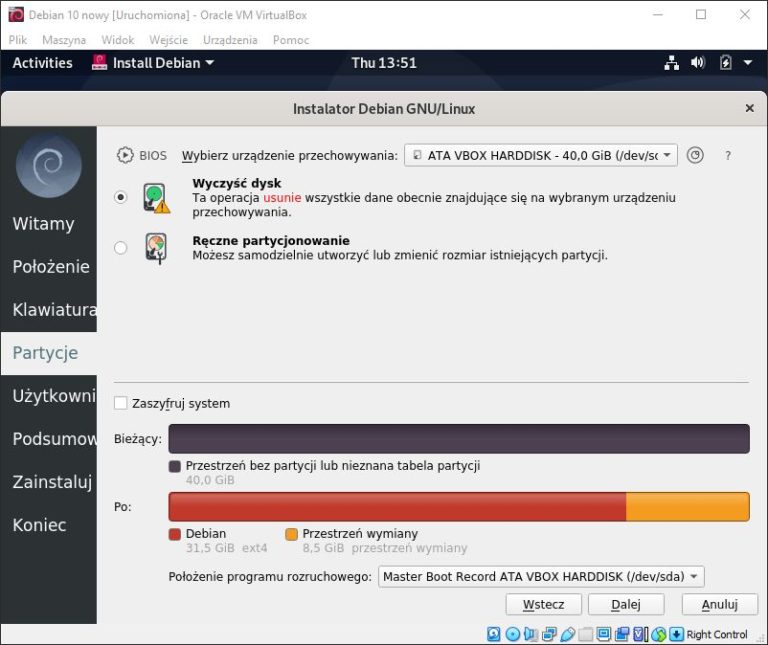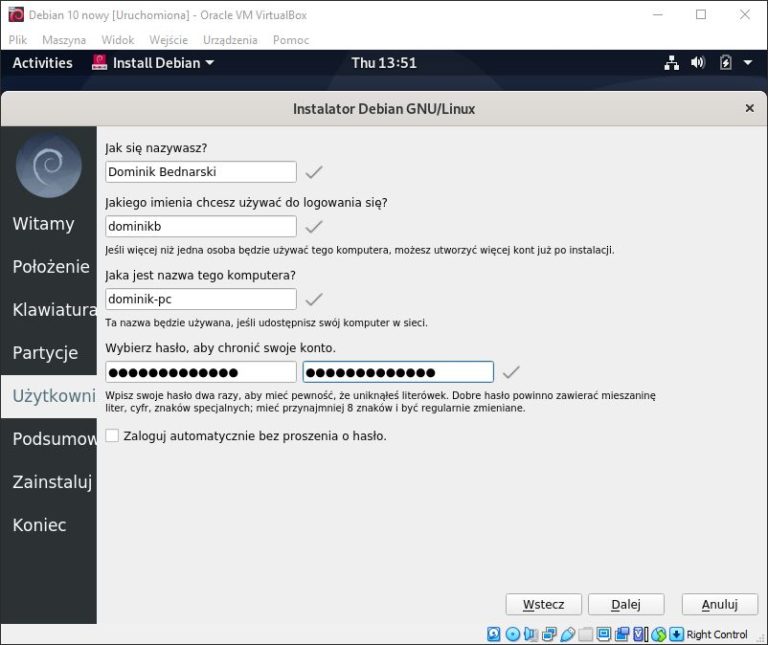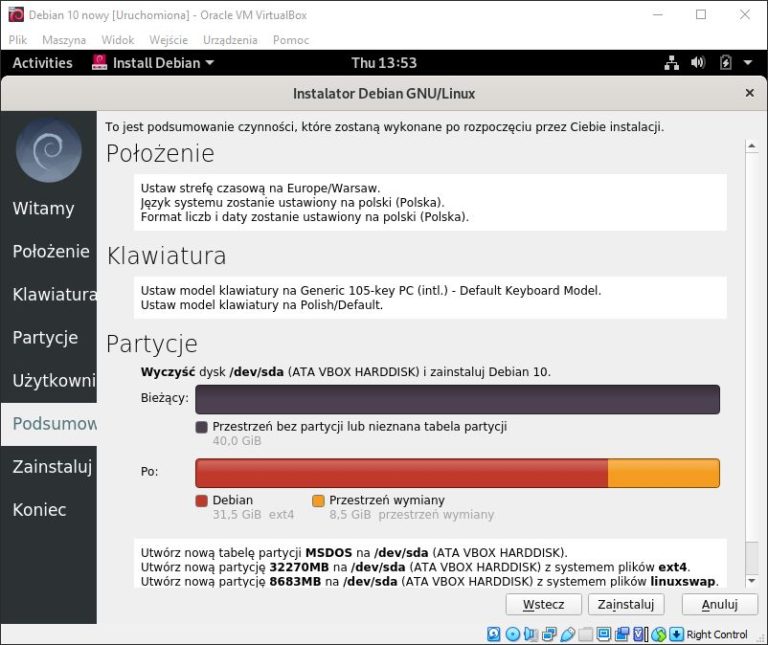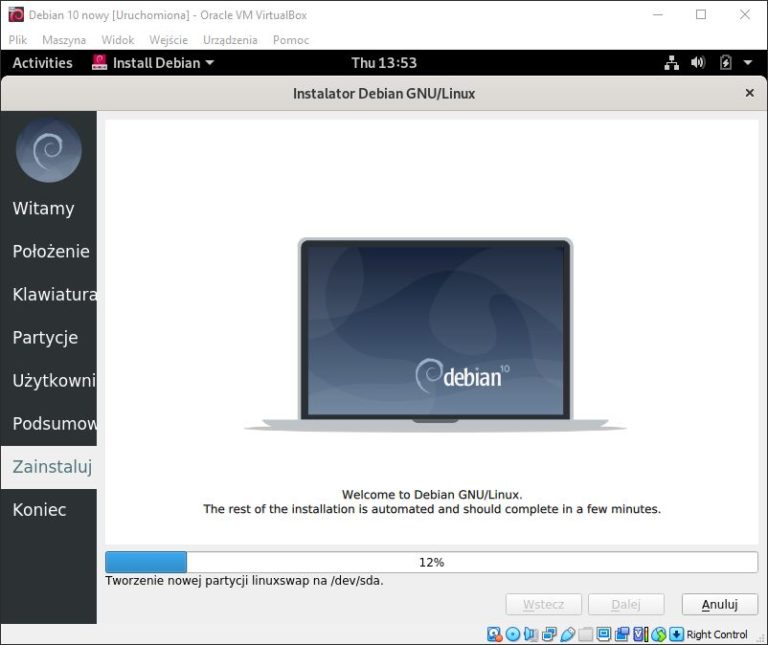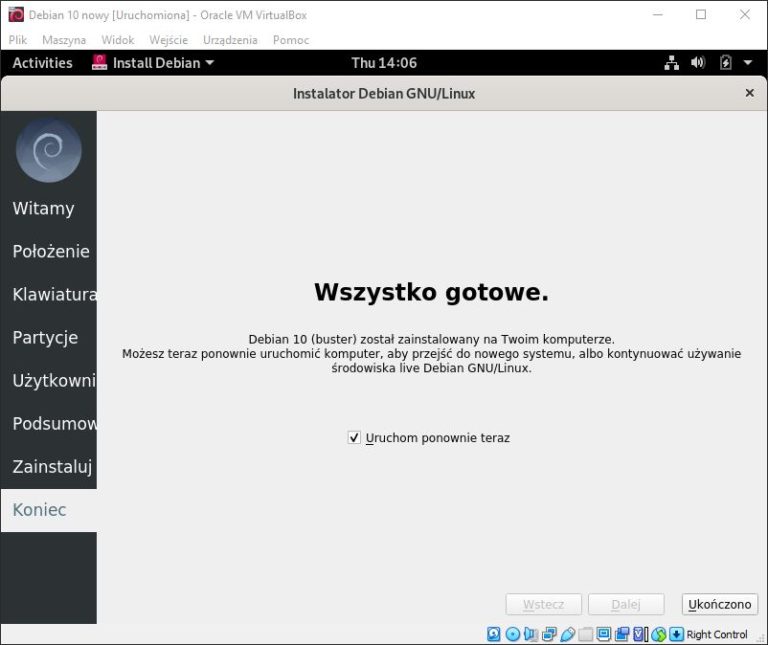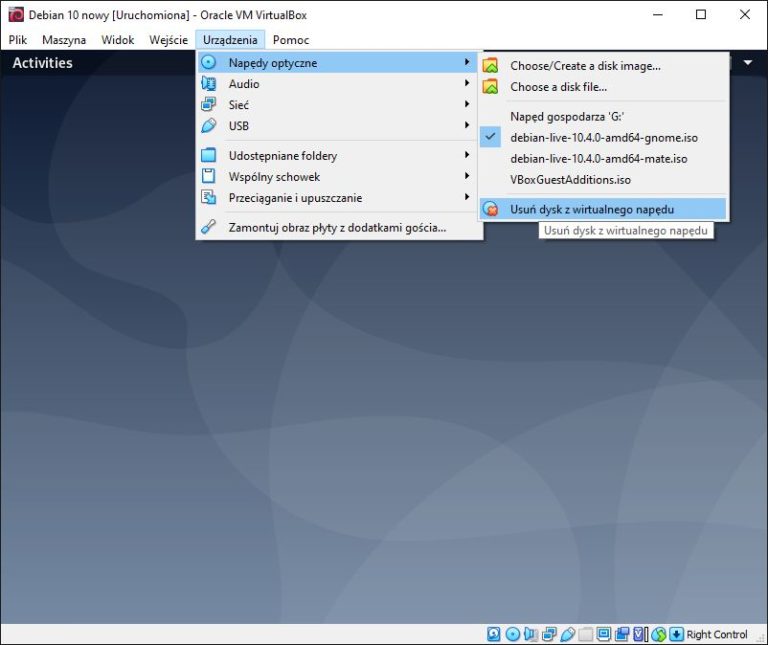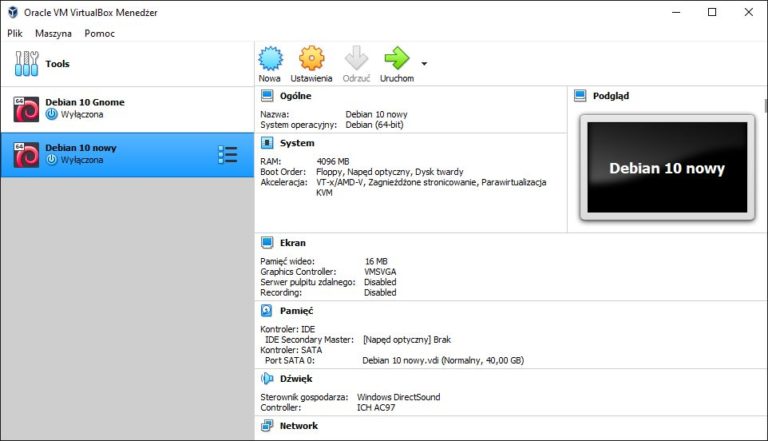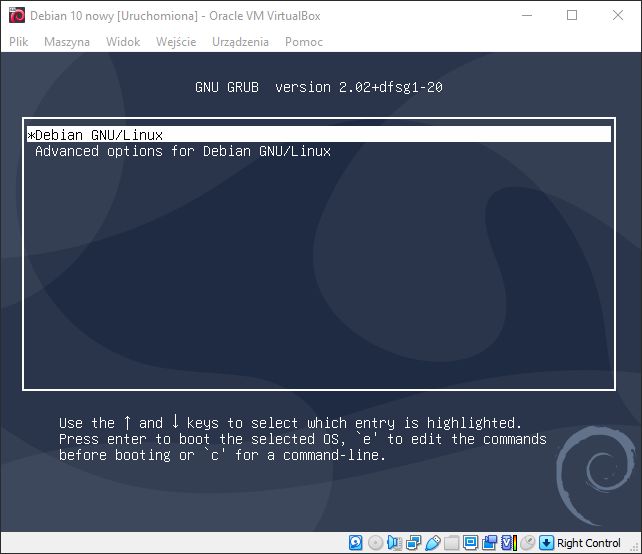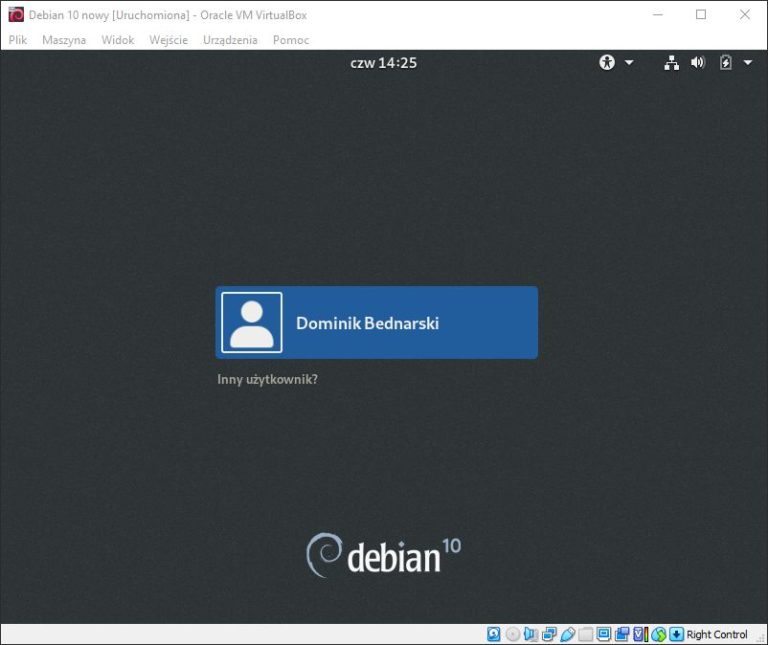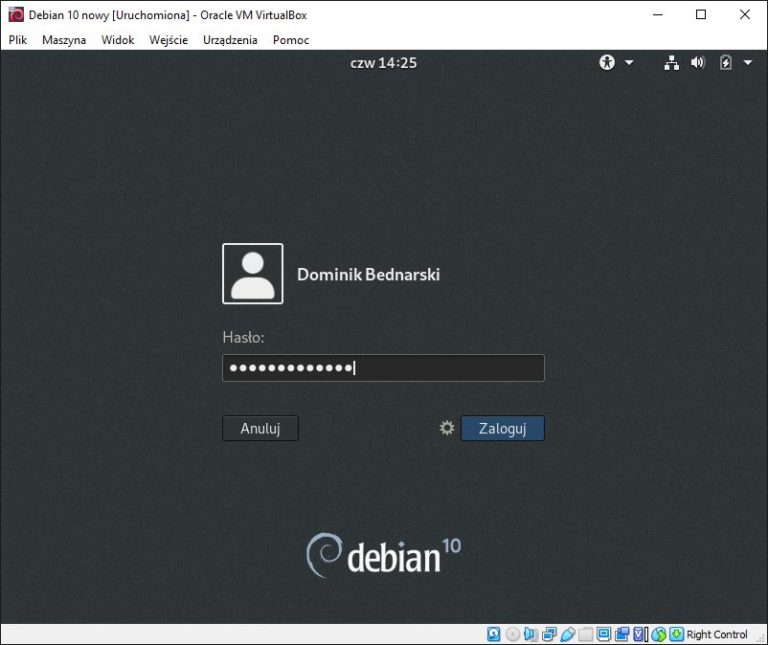Wprowadzenie.
We wpisie przedstawiono krok po kroku proces instalacji systemu operacyjnego Debian 10 z interfejsem graficznym Gnome w programie VirtualBox.
Zakres artykułu.
- Pobranie obrazu systemu Debian 10
- Pobranie programu VirtualBox
- Konfiguracja maszyny wirtualnej
- Dołączenie obrazu systemu Debian do maszyny wirtualnej
- Instalacja systemu Debian 10 Gnome
Pobranie obrazu systemu Debian 10
Obraz systemu możemy pobrać z oficjalnej strony poświęconej systemowi Debian link. W celu pobrania z systemu Należy nacisnąć na link z rozszerzeniem iso. Na stronie możemy znaleźć wiele takich linków. Różnica między systemami polega na różnych interfejs graficznych Debiana. Ja w tym poradniku wybrałem wersję Gnome.
Pobranie programu VirtualBox
Program VirtualBox zalecam pobrać z oficjalnej strony link. Dzięki czemu przy instalacji unikniemy zainstalowania niepożądanego oprogramowania.
Konfiguracja maszyny wirtualnej
- Po uruchomieniu programu VirtualBox naciskamy na przycisk “Tools” a następnie naciskamy na przycisk “Nowa”.
- W nowo pojawionym się oknie w polu “name” nazywamy naszą maszynę wirtualną zgodnie z naszymi preferencjami. W kolejnym polu “Machine Folder” wybieramy miejsce gdzie będą przechowywane wszystkie informacje / dane związane z naszą maszyną wirtualną. W kolejnym polu “typ” wybieramy opcję Linux, natomiast ostatnim polu wybieramy system Debian 64-bitowy, a następnie naciskamy przycisk dalej.
- Kolejne okno każe nam zdefiniować rozmiar pamięci. Zalecany rozmiar pamięci wynosi 1024MB, jednakże ja ze swojej strony zalecam, jeżeli to możliwe, zwiększenie tej wartości do 4096MB. Następnie naciskamy przycisk dalej.
- Kolejne okno dotyczy dysku twardego. W tym miejscu mamy do wyboru trzy opcje. Możemy między innymi stworzyć nowy wirtualny dysk twardy, w drugim przypadku jeżeli już wcześniej stworzyliśmy taki dysk możemy go użyć, ostatnią opcją jest nie dodawanie wirtualnego dysku twardego. Ponieważ poradnik ma nas przeprowadzić przez pierwszą instalację / konfigurację dlatego w tym miejscu zaznaczamy opcję stwórz wirtualny dysk twardy. Następnie należy nacisnąć na przycisk utwórz.
- W kolejnym oknie wybieramy w jakiej formie / typie mają być zapisywane dane. Jeżeli nie będziemy wykorzystywać wirtualnego dysku w innym oprogramowaniu, wówczas zaleca się, aby ta opcja pozostała niezmieniona to znaczy ma być zaznacza opcja VDI VirtualBox Disk Image, który jest dedykowany formatem oprogramowania Virtual Box, a następnie naciskamy przycisk dalej.
- W kolejnym oknie mamy do wyboru w jaki sposób ma być zdefiniowana pamięć wirtualnego dysku twardego. W tym miejscu mamy do wyboru, aby pamięć była dynamicznie przydzielana, to znaczy że przy nowo zapisywanych danych rozmiar dysku wirtualnego będzie się powiększać, natomiast w drugiej opcji definiujemy stały rozmiar pamięci. Ja osobiście preferuję wybranie opcji stałego rozmiaru pamięci. Po wybraniu jednej z opcji naciskamy przycisk dalej.
- W następnym oknie definiujemy lokalizację naszego wirtualnego dysku oraz definiujemy jego rozmiar. Po zdefiniowaniu tych opcji naciskamy na przycisk utwórz.
- Po naciśnięciu na przycisk utwórz będziemy musieli chwilę poczekać aż twardy dysk wirtualny zostanie stworzony.
Dołączenie obrazu systemu Debian do maszyny wirtualnej
- W głównym oknie programu VirtualBox zaznaczamy nowo stworzoną maszynę wirtualną, a następnie naciskamy na opcję ustawienia.
- W oknie ustawienia wybieramy zakładkę pamięć następnie zaznaczamy pod kontrolerem IDE etykieta brak.
- W polu parametry naciskamy na ikonkę płyty dzięki czemu rozwinie nam się menu kontekstowe w którym wybieramy opcję Choose/Create a Virtual Optical Disk…
- W nowym oknie naciskamy na ikonkę dodaj.
- W nowym oknie przechodzimy do folderu gdzie pobraliśmy nasz obraz systemu Debian zaznaczamy ten plik i następnie naciskamy na przycisk Otwórz
- Po powrocie do poprzedniego okna zaznaczamy obraz naszego systemu i naciskamy na przycisk Choose.
- Po powrocie do okna ustawienia w miejscu etykiety brak powinna mam się pokazać nazwa naszego systemu operacyjnego co tym samym oznacza, że obraz został załączony. Następnie naciskamy na przycisk OK i możemy przejść do procesu instalacji systemu Debian.
Instalacja systemu Debian 10 Gnome
- W głównym oknie programu VirtualBox wybieramy naszą nowo stworzoną maszyna wirtualna a następnie naciskamy na przycisk Uruchom.
- Po włączeniu się maszyny wirtualnej następuje bootowanie systemu z załączonego obraz. Gdy pojawi nam się menu główne wybieramy opcje “Debian GNU/Linux Live (kernel 4.19.0-9-amd64” i naciskamy przycisk Enter.
- Czekamy do momentu, aż pojawi nam się pulpit naszego systemu. Następnie naciskam na przycisk Activities.
- Z lewej strony powinno nam się wysunąć menu. Na samej górze powinna pojawić nam się ikonka Debiana, która ma za zadanie uruchomić instalator systemu.
- Po włączeniu instalatora w pierwszym oknie wypierane język naszego systemu i naciskamy na przycisk dalej.
- W zakładce położenie wybieramy region oraz strefę w której aktualnie przebywamy i naciskamy na przycisk Dalej.
- W zakładce klawiatura wybieramy model klawiatury a następnie naciskamy przycisk dalej.
- W zakładce partycje mamy do wyboru albo wyczyścić dysk albo ręcznie utworzyć partyczne. Jeżeli instalujemy po raz pierwszy system to zalecam wybranie opcji “Wyczyścić dysk” i następnie nacisnąć przycisk dalej.
- W zakładce użytkownik wprowadzamy nasze imię i nazwisko następnie wpisujemy login jakim chcemy się logować do systemu, następnie wpisujemy nazwę komputera, a na koniec podajemy hasło do naszego konta oraz je powtarzamy w polu obok. Jak to wszystko ustawimy naciskamy na przycisk dalej.
- W kolejnej zakładce pojawi nam się podsumowanie które zawiera naszą konfigurację procesu instalacyjnego. Jeżeli wszystko się zgadza naciskamy na przycisk zainstaluj.
- Po naciśnięciu przycisku zainstaluj rozpoczyna się automatyczna instalacja systemu na maszynie wirtualnej.
- Po zainstalowaniu systemu zaleca się aby ponownie uruchomić maszynę wirtualną, w tym celu pozostawiamy zaznaczoną opcję uruchom ponownie teraz, a następnie naciskamy na przycisk ukończono.
- Po uruchomieniu się ponownie systemu zaleca się aby usunąć obraz systemu debian wirtualnego napędu tak aby bootowanie systemu było realizowane z wirtualnego twardego dysku.
- Po usunięciu obrazu płyty możemy wyłączyć nasz system i ponownie go uruchomić w celu przetestowania bootowania z dysku twardego.
- Podczas ładowania się systemu powinien pojawić nam się ekran taki jak na poniższym zrzucie ekranu. W tym miejscu wybierany opcję Debian GNU/Linux i naciskamy przycisk enter.
- Po załadowaniu się systemu powinniśmy móc się zalogować na nasz profil.
- Jeżeli zostawiliśmy niezaznaczoną opcję logowania automatyczne bez podawania hasła, wówczas w następnym kroku wpisujemy nasze hasło, które podaliśmy przy instalowanie systemu.