Kilka słów na początek.
Przed przystąpieniem do pracy z Raspberry Pi 3 B+ przedstawię krok po kroku proces instalacji systemu Raspbian Stretch with desktop.
Zakres artykułu.
- Co będziemy potrzebować;
- Proces instalacji systemu.
Co będziemy potrzebować
Sprzęt
- Raspberry Pi;
- Zasilacz;
- Karta pamięci microSD, klasy 10;
- Adapter do karty microSD.




Oprogramowanie
- Win32 Disk Imager 1.0.0;
- SD Card Formatter 5.0;
- Raspbian Stretch with desktop.


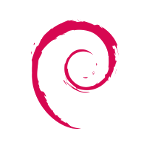
Proces instalacji systemu
1) Pobieramy i instalujemy program SD Card Formatter;
2) Pobieramy i instalujemy program Win32 Disk Imager 1.0.0;
3) Pobieramy i wypakowujemy obraz systemu Raspbian Stretch with desktop;
4) Wkładamy kartę pamięci microSD do adaptera;

5) Adapter umieszczamy w gnieździe komutera;
6) Uruchamiamy program SD Card Formatter;
7) W polu wyboru dysku odszukujemy dysk naszej karty microSD;
8) W polu wyboru rodzaju formatowania zaznaczamy formatowanie szybkie “Quick format”;
9) Naciskamy przycisk Format;
10) Zamykamy program SD Card Formatter;
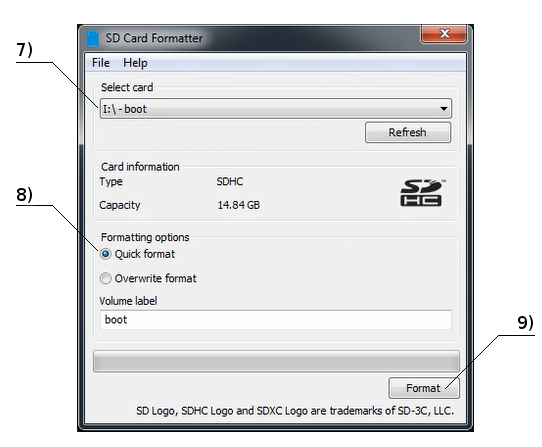
11) Wypakowujemy obraz systemu operacyjnego Raspbian Stretch with desktop;
12) Uruchamiamy program Win32 Disk Imager;
13) Naciskamy na ikonkę “folder” w celu znalezienia obrazu systemu;
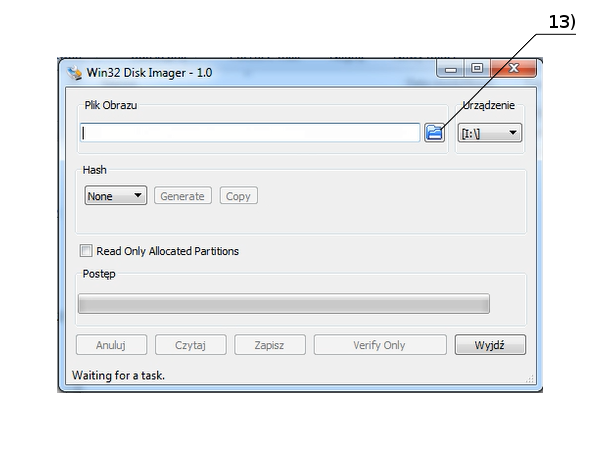
14) Odszukujemy obraz systemu operacyjnego Raspbian Stretch with desktop i naciskamy przycisk Open;
15) Naciskamy na przycisk “Otwórz”;
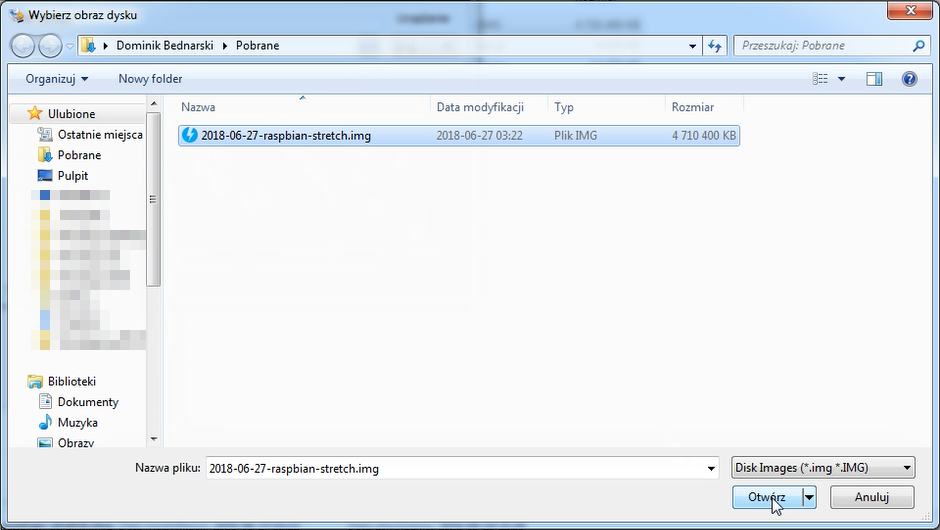
16) Upewniamy się, że mamy wybrany odpowiedni dysk pod napisem “Urządzenie”;
17) Naciskamy przycisk “Zapisz” po czym następuje proces instalacji systemu;
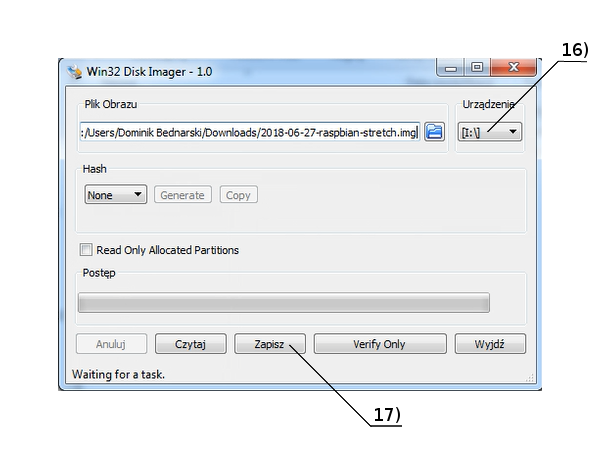
18) Wyjmujemy adapter z komputera oraz wyjmujemy kartę pamięci microSD z adaptera;
19) Wkładamy kartę pamięci microSD do gniazda znajdującego się w Raspberry Pi przy wyłączonym zasilaniu;

20) Jeżeli posiadamy kabel HDMI łączymy Raspberry Pi z monitorem;
21) Podłączamy zasilacz do gniazda zasilania Raspberry Pi.

